日商簿記1級経理マンのテツオです。
私は家計簿アプリ マネーフォワードMEを愛用しています。
銀行口座やクレジットカード明細を自動で取得して家計簿がスムーズに作成でき、非常に便利です。
しかし、ただ自動連係して家計簿を作るだけでは本当にこのアプリを使いこなしているとは言えません。
本日はマネーフォワードMEをとことん使いこなす、裏技・小ネタ10選を紹介したいと思います。
全て無料会員でも使えるので、是非ご覧ください。
有料会員向け機能を無料会員でも再現する方法
まずは有料会員向け機能を無料会員でも再現する方法を紹介します。
①金融機関を11個以上連携する方法!
無料会員の最大のネックは連携できる金融機関が10個までと制限されていることではないでしょうか。
しかし無料会員でも11個以上の金融機関を連携する方法があります。
それは、マネーフォワード for 住信SBIネット銀行 など、金融機関・特定サービス向けマネーフォワードを使うことです。
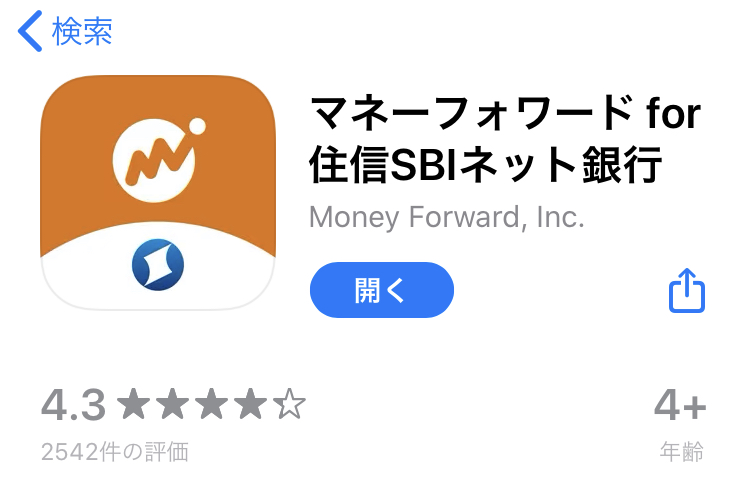
マネーフォワード for 住信SBIネット銀行(App Store)
マネーフォワードMEとほほ同じ機能が別アプリとして提供されており、それぞれでアカウント登録することで、アプリ数×10の金融機関登録が可能です。
※マネーフォワード for 〇〇銀行など名前がついてはいますが、その銀行の口座を持っていなくてもアプリを使うことが可能です。
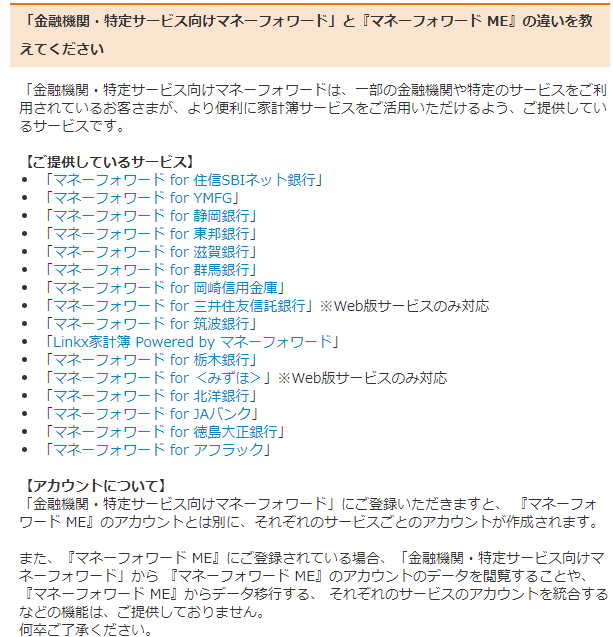
これだけアプリ数があるので、実質無制限で利用可能と言えるのではないでしょうか。
ただ、あまりにバラバラに使うとそれはそれで面倒なので、
- 銀行口座やクレジットカードなど、毎月の家計簿に必要なものはマネーフォワードME
- 証券口座などの資産管理はマネーフォワード for 〇〇銀行
くらいで分けておくと良いでしょう。
②過去の資産推移を可視化する方法!
過去の資産推移をグラフで表示するのも有料会員の機能の1つですが、エクセルで簡単に再現が可能です。
実はマネーフォワードのPC版には過去1年分の資産推移が残っており、エクセルにコピペすれば資産推移グラフが作成出来ます。
①マネーフォワードPC版で「資産」→「資産推移」と移動し、画面下部の過去の資産推移をエクセルにコピペ
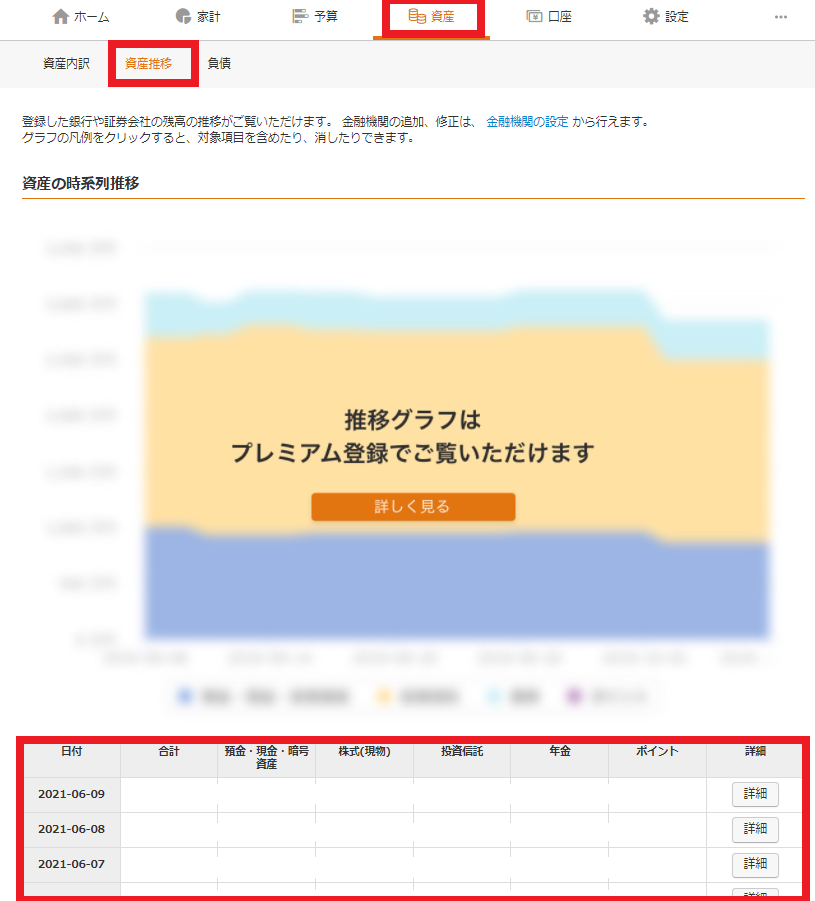
②エクセルでグラフ作成
- 「円」を一括置換を使って削除
- 「挿入」→「グラフ」から「面」→「積み上げ面」グラフを選択
③資産推移グラフ完成
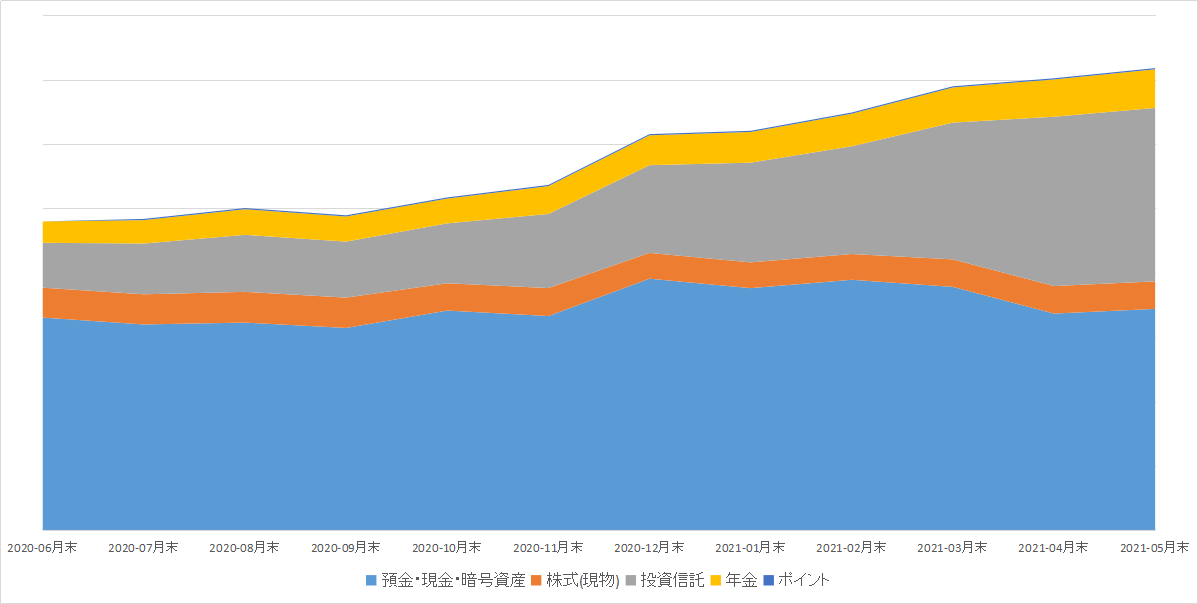
一度型を作ってしまえば2回目以降は3分も掛からずに作成可能です。(上記画像はサンプルとして金額は伏せています)
マネーフォワードをより便利にカスタマイズする方法(基本編)
次はマネーフォワードの家計簿機能をより便利にカスタマイズする方法を紹介します。
デフォルトでも便利なマネーフォワードですが、カスタマイズすることでより自分好みの家計簿を作ることが可能です。
③自由にカテゴリ追加して自分専用の家計簿に
マネーフォワードの家計簿は自分でカテゴリを自由に追加することが出来ます。
食費などの大項目は変えられませんが、例えば食費の中で「社員食堂」の金額を個別に管理したいと思った時、以下の手順で追加することが出来ます。
①マネーフォワードMEのトップ画面で下部の「入力」を選択
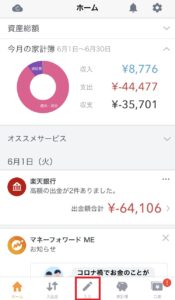
②入力画面でカテゴリ欄を選択
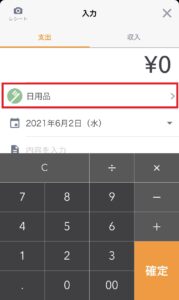
③カテゴリ選択画面で食費を選択
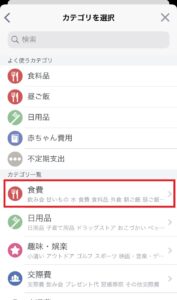
④食費の内訳画面で右下の「カテゴリ追加」を選択
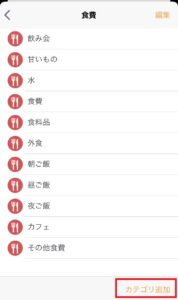
⑤新カテゴリに「社食」と記載し「OK」を選択
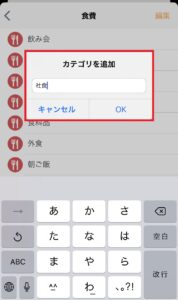
⑥新カテゴリ「社食」が追加
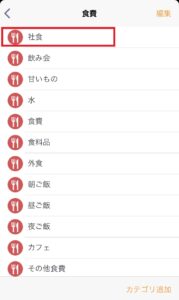
内訳の細分化だけでなく、管理項目の集約も可能(「その他」カテゴリに「被服費」「交通費」など追加して全て「その他」で管理する)なので、是非自分好みにカテゴリカスタマイズしてみて下さい。
④予算設定して使いすぎを防止しよう!
マネーフォワードは細かく予算を設定し、リアルタイムで予算と実績の比較を行い、今月は残りいくら使えるのか確認することが出来ます。
予算管理は使い過ぎ防止のために超重要な機能で、以下の手順で設定出来ます。
①マネーフォワードのトップ画面で右上の歯車ボタンを選択
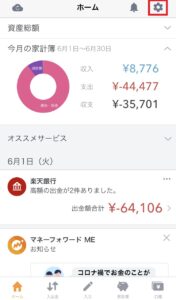
②「予算」を選択
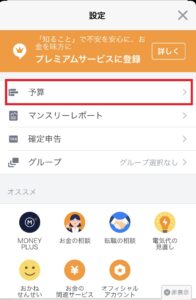
③「設定」を選択
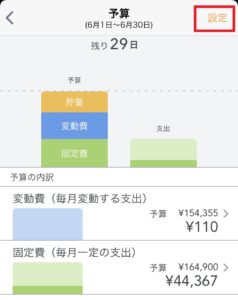
④基本情報を入力し、「次へ」を選択
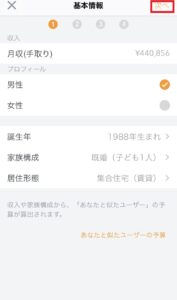
⑤家計簿で予算管理する項目を設定し、「次へ」を選択
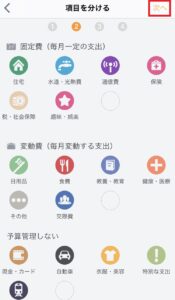
⑥貯蓄額を決め、「次へ」を選択(後回しでも可)
年齢と月収が近い人のデータを参考にしながら決めることも可能です
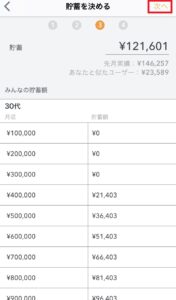
⑦固定費、変動費の順で予算を設定。先月実績から「かんたん設定」することも出来ます。
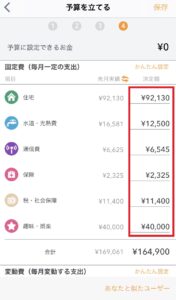
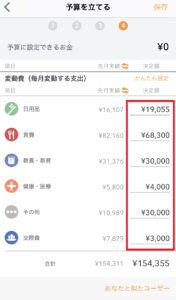
「あなたと似たユーザー」を選択すると、属性が近い人のデータが出てきます。
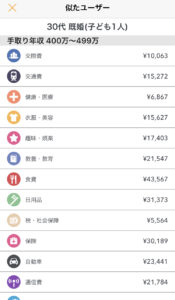
⑦の画面で「保存」を選択すると予算設定が完了し、このような画面が出てきます。
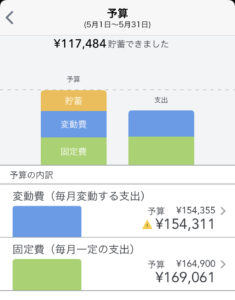
次回以降は①・②の手順でこの画面に戻ってくることが出来ます。
この画面で変動費または固定費を選択すると、項目ごとの支出状況が一目で分かるので、使いすぎ防止に是非役立てて下さい。
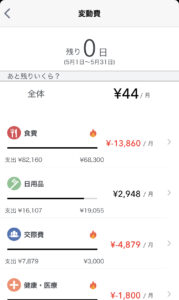
⑤家計簿ルールを設定して時短家計簿に!
マネーフォワードは、一度家計簿を付けると次回以降同じ内容が自動セットされるようになっています。(家計簿ルールの自動作成)
例えばユニクロはデフォルトでは大項目「衣類」になっていますが、
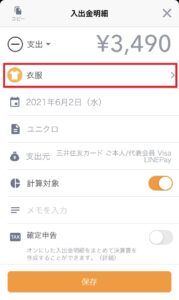
自分で作成した「その他:被服費」カテゴリに手動で設定すると、次回以降ユニクロの支出は全て「その他:被服費」に自動設定されます。
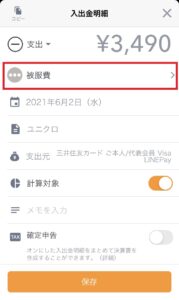
家計簿ルールは基本的に自動登録ですが、マネーフォワードPC版から手動で登録することも可能です。
PC版で「設定」→「家計簿の設定」と進むと家計簿ルール設定画面が出てくるので、「内容」欄に対して紐づけたい大項目、中項目があれば登録しておくと次回以降の家計簿作成がスムーズになるでしょう。

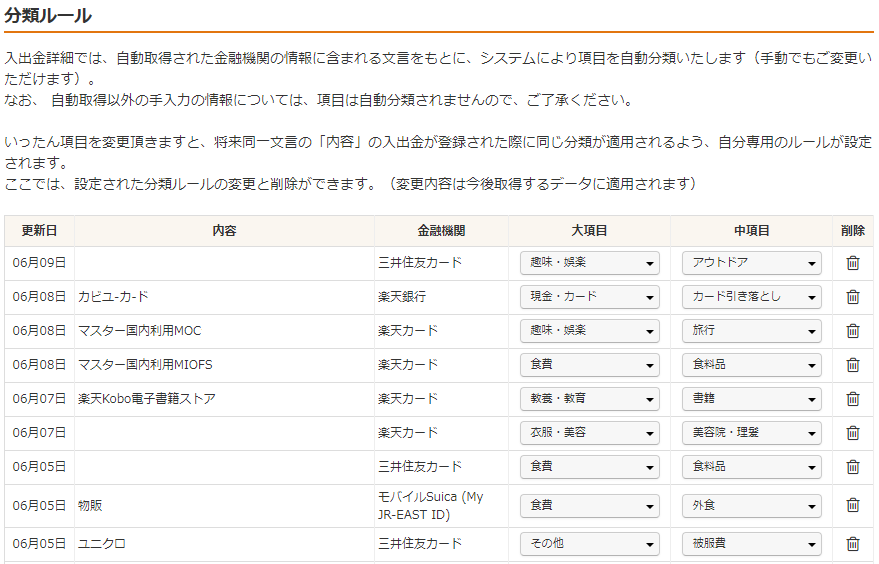
マネーフォワードを最大限使い倒す方法(応用編)
最後にマネーフォワードを最大限使い倒す方法です。
若干応用的な使い方ですが、更なる時短や、痒い所に手が届く裏技・小ネタを紹介します。
⑥繰り返し仕訳の設定で更なる時短家計簿に!
マネーフォワードは繰り返し仕訳(毎月同日に同額の仕訳を自動作成)を登録することが可能です。(設定はPC版から実施)
細かい手順は過去記事に載せています。
主な使用用途として、下記に該当するものは繰り返し仕訳を使うと効率的に家計簿を作成出来ます。
- 自動連携の遅い固定費(翌月連携される光熱費など)
- 連携対象外サービス(〇〇ペイなど)で支払っている固定費
- 定期的な現金支出(社食チャージなど)
- 支出の伴わない定期的な積立(旅費の積立など)
⑦マネーフォワード連携出来ない資産の残高を管理しよう!(現金・貯蓄型保険、持株会、財形貯蓄等)
マネーフォワードで連携出来ない資産(現金、保険の解約返戻金、持株会、財形貯蓄等)の残高を管理する方法を紹介します。(保険は一部自動連係出来るものもあります)
それは、マネーフォワードの「財布」機能を使います。
本来は手持ちの現金を管理する機能ですが、少し工夫すると様々な用途に活用出来ます。
以下は毎月積み立て型の保険の残高を管理する方法です。
①マネーフォワードのトップ画面で右下の「口座」→右上の「追加」を選択
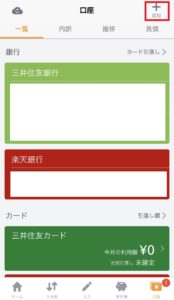
②連携対象から「現金管理(財布)」を選択(金融機関の連携数の上限に関係なく追加可能です)
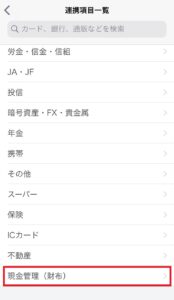
③管理する名前と現在の残高を登録
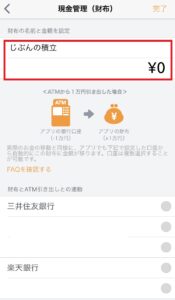
ATMの引出しと連携させたい場合は画面右下にチェックを入れます。
これで初期設定は完了です。
④保険料の引き落しがあったら、該当の入出金明細を「振替」に変更して振替先を先ほど登録した「じぶんの積立」に設定→「保存」ボタン
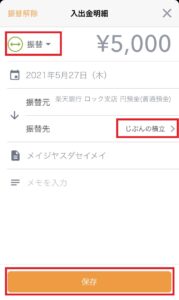
そうすると、財布(じぶんの積立)に資産が登録され、毎月保険料の引き落しがあるたびに資産が積みあがっていきます。
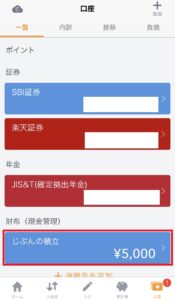
持株会や財形貯蓄も同様に、財布機能で「持株会」「財形貯蓄」を作成して手動で残高を登録しておけばOKです。
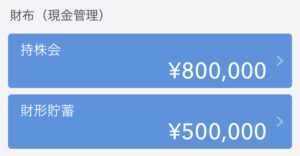
また本来の財布(現金管理機能)としても当然利用することが可能です。
現金で買い物をした場合、あらかじめ登録しておいた私の財布を支出元にすることで、現金も含めたトータルでの資産管理が出来ます。
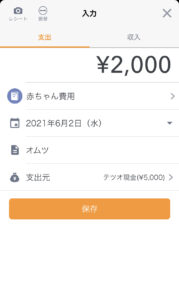
財布機能以外の管理方法
他に自動連係出来ない資産を管理する方法として、PC版の手動登録があります。
PC版で「資産」→「手入力で資産を追加」と進むと登録画面が出てくるので資産の種類や現在価値を手動登録すれば、こちらもアプリで資産額に反映されます。
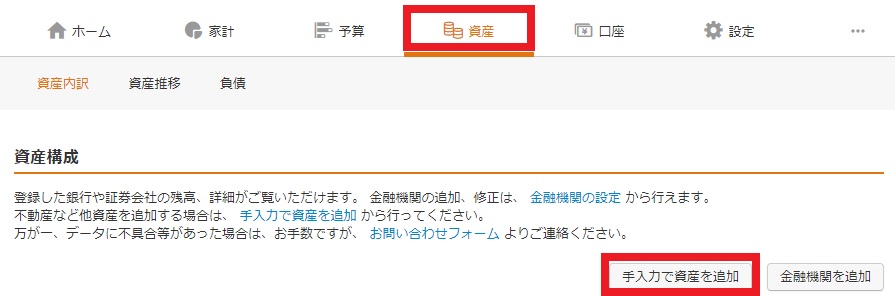
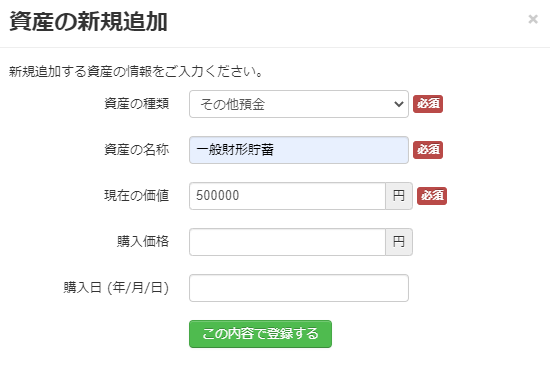
財布機能だと全て現金でカウントされますが、PC版から登録すると株式など、対応する資産でカウントされるメリットがあります。
⑧投資の評価損益は?最新状況をウォッチしよう!
マネーフォワードで証券口座を連携すると、現在の損益が一目で分かります。
証券口座にログインしなくともマネーフォワード側を更新すれば最新状況が分かるので、非常に重宝しています。
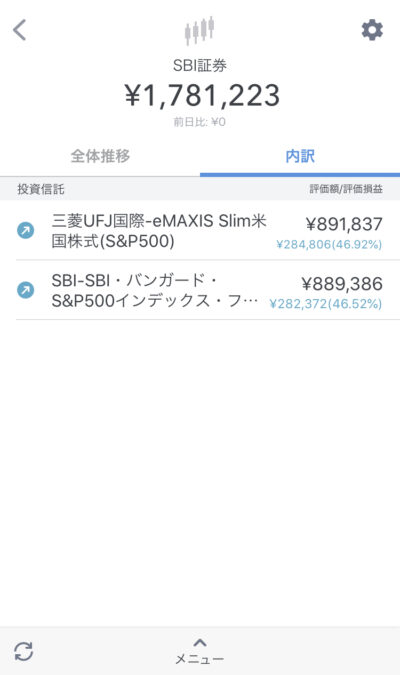
⑨住宅ローンの残高は?あなたの自宅、売ったらいくら?不動産を徹底管理!
マネーフォワードでは現在の住宅ローン残高や分譲マンションの参考価格が分かります。
住宅ローン残高の管理方法
フラット35や一部銀行の住宅ローンは自動連係の対象なので、アプリのトップから、「口座」→「追加」→「その他」等から連携しましょう。
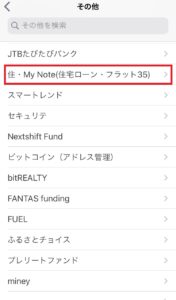
連携対象外のものは、PC版で手動でローン額(負債)を登録する方法があります。
詳細は公式HPに記載されているので、そちらを参照下さい。
自宅マンションの参考価格を知る方法
またマネーフォワードではマンションの参考価格を知ることが出来ます。(自分が保有していないマンションも可)
アプリのトップから、「口座」→「追加」→「不動産」と進むと、不動産の登録画面が出てきます。
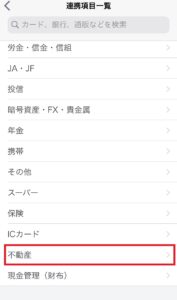
HOME’Sマンション参考価格やふじたろうと連携しており、マンションを登録すると、評価額の推移、購入価格と現在の評価額との差額が一目で分かります。
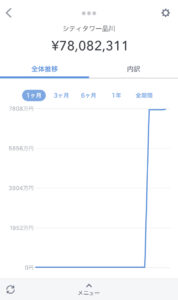
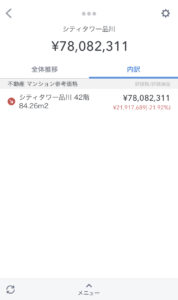
- 住宅ローン残高と自宅の価格を比較して、自宅の資産性を判断する
- マンション価格の推移を見て、売り出し時を判断する
- 不動産投資の投資判断に活用する
⑩グループ管理してあなたの固有資産を管理しよう!(個人資産、個人事業主の収支管理)
マネーフォワードにはグループ化機能があり、連携している金融機関の内、特定の金融機関だけを集計した家計簿や資産残高が分かります。
例えば、家族の資産の中から自分の個人資産を把握したり、個人事業主が事業用・家庭用に分けて収支・資産管理する場面で活用可能でしょう。
※金融機関単位の集計なので、利用する金融機関を分けていることが前提です。
グループ登録は以下の手順で可能です。(無料会員は1グループまで)
①マネーフォワードMEのトップ画面で右上の歯車ボタンを選択
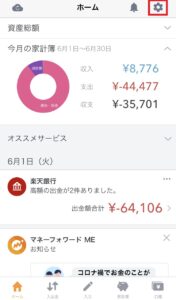
②「グループ」を選択
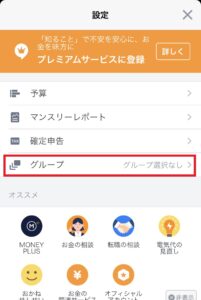
③表示させたいグループを選択
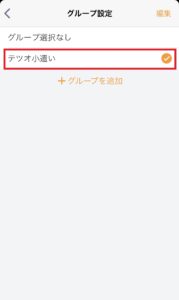
④ ③画面で「編集」を選択すると、集計対象の金融機関の設定が可能
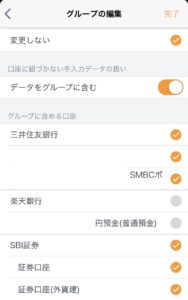
グループ機能を使わなくとも、マネーフォワード for 〇〇銀行など別アプリを使えば同じことが可能なので、ご自身に合った方法をご活用いただければ幸いです。
おわりに
本日はマネーフォワードMEを最大限使い倒すための10の裏技・小ネタを紹介しました。
是非ご活用いただき、快適な家計簿ライフをお送り下さい。
こちらの記事も読まれています


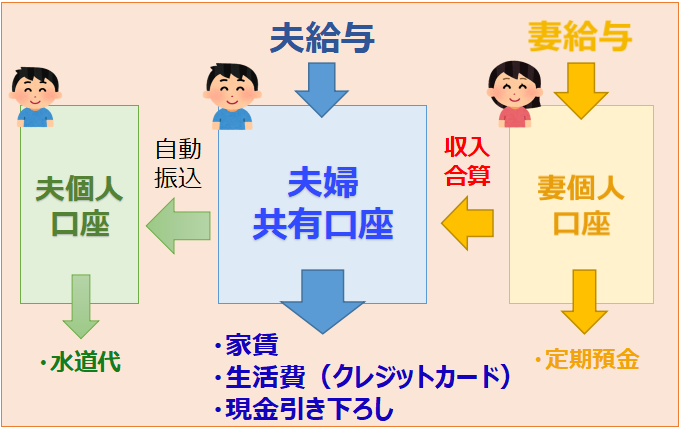



コメント